C# Crystal Reports from multiple tables
CSharp.Net-Informations.com
The following section describes how to create Crystal Report from multiple tables in C#.
All C# Crystal Reports Tutorial in this website is based on the following database - crystaldb. So before you begin this section , please take a look at the database structure of crystaldb - Click Here C# crystaldb
Here we are going to generate Crystal Reports from multiple tables in C#. Here we have three tables (ordermaster , orderdetails and product ) and we are generating a Crystal Report from these three tables by connecting each table with their related fields.
If you are new to Crystal Reports and do not know how to create Crystal Reports from C# , please take a look at the section step by step tutorial for creating a Crystal Reports from C#.
Hope you understand the basics of generating a Crystal Reports in C# , this section is the continuation of the first part, so here we avoid some basic steps and start from the table selection of Crystal Reports.
Select all table from the table list to right side list box, because we are creating report from three tables ( OrderMaster, OrderDetails, Product) . If you don't know up to this part of the tutorial , refer previous tutorial for up to selecting databese for Crystal reports.

The next step is to make relations between these selected tables. Here we are connecting the related fields from each table. For that we arrange the tables in visible area in the list (this is not necessary ) and select the fields that we want to make relation and drag to the related field of the other selected tables. After made the relations with tables the screen is look like the following picture .

Next step is to select the fields from the selected tables ( OrderMaster, OrderDetails, Product) . Here we are selecting the fields Customername , orderdate from ordermastertable , Productname from product table and quantity from order details table. The field selection screen is look like the following picture .

After select the fields from tables, click the Finish button because now we are not using any other functionalities of the Crystal Reports wizard. After that you will get the Crystal Reports designer window . You can arrange the fields in the designer window according to your requirement to view the report .
For re-arranging fields in the designer window , you can drag the field object on the screen . For editing right click the field object and select Edit Text Object. The following picture shows the sample of designer window after rearrange the field.

Now the designing part is over and the next step is to call the Crystal Reports in C# and view it in Crystal Reports Viewer control .
Select the default form (Form1.cs) you created in C# and drag a button and a CrystalReportViewer control to your form .
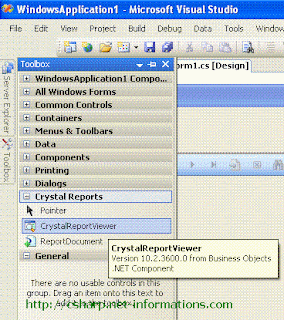
After you drag the CrystalReportViewer to your form , it will look like the following picture.
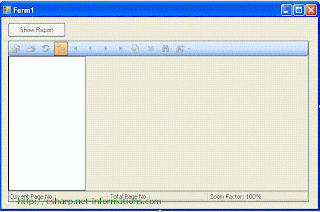
You have to include CrystalDecisions.CrystalReports.Engine in your C# Source Code.
using CrystalDecisions.CrystalReports.Engine;
Copy and paste the following source code and run your C# project
using System; using System.Windows.Forms; using CrystalDecisions.CrystalReports.Engine; namespace WindowsApplication1 { public partial class Form1 : Form { public Form1() { InitializeComponent(); } private void button1_Click(object sender, EventArgs e) { ReportDocument cryRpt = new ReportDocument(); cryRpt.Load(PUT CRYSTAL REPORT PATH HERE\\CrystalReport1.rpt"); crystalReportViewer1.ReportSource = cryRpt; crystalReportViewer1.Refresh(); } } } NOTES:
cryRpt.Load(PUT CRYSTAL REPORT PATH HERE\\CrystalReport1.rpt");
The Crystal Reports file path in your C# project files location, there you can see CrystalReport1.rpt . So give the full path name of Crystal Reports file like c:\projects\crystalreports\CrystalReport1.rpt
After you run the source code you will get the report like this.

When you click the button, the application will ask the username and password. Later in this tutorial you can find how to avoid asking username and password - C# Dynamic logon parameters in Crystal Reports.

Không có nhận xét nào:
Đăng nhận xét